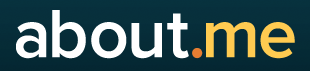The
Custom Search Engine (more commonly referred to as CSE) is a great little tool from Google, designed to "harness the power of Google to create a customised search experience for your own website." In effect, a little Google to use within a website.
How is this at all relevant or helpful to recruiters or sourcers? Well, a CSE doesn't just have to search your own website; it can be used to search through any public domain, in the same way that a standard Google search can. Where a CSE comes into its own is that it allows us to save a number of complex search strings and filters into one search engine, allowing us to cover more ground than would be feasibly possible with a standard Google or LinkedIn search.
The possibilities really are exponential, but I would suggest that every recruiter should have at two CSEs in their arsenal; one for campus recruiting, and one for diversity recruiting. In my experience these are two areas of sourcing which require a high volume of key words and as a result a lot of treading over the same ground. These problems are compounded by the recent limit on search terms imposed by Google, meaning you can no longer save a list of 50 top universities anywhere and past that in to your search.
I'd imagine at this point I've failed to demonstrate why a CSE could be so powerful; let me present a (relatively!) short guide to how to set up your own Custom Search Engine which will hopefully show a little better why they can be such a powerful tool...
Setting up a CSE
1) Define your Sites
First of all visit
the Google CSE page, and click on 'Create a Custom Search Engine' on the right hand side. You will need a Google account of any sort to do this.
The Name and Description are self explanatory; you then get to the first good part: defining the sites you would like to search. Here is one of the most important (and powerful) parts of this tool; have a good think about the types of sites you would like to search. Interestingly you can use wild cards in your search. You could search across blogs (*.blogger.com or *.wordpress.com) for example.
In this case, we are going to leverage the CSE to search LinkedIn, so let's define our sites as follows:
2) Find the Control Panel
Click next until you reach the 'Get the Code' page, and click on the link at the bottom labelled 'Change the Basics'. This will take you through to the CSE Control Panel, which is where you are given a myriad of powerful customisation options.
3) Set your Refinements
Of particular use to us at this stage is the 'Refinements' page. This will allow us to define our custom search terms for our search engine. Click on the 'Add Refinement button at the top to get started, and for the purpose of this example we will add a simple elite college search for a couple of the elite colleges in the UK; Imperial College and Cambridge. Note you can add as many as you want; use your imagination!

The search terms use full Boolean operators (AND/OR, parenthesis and quotation marks). Again, be creative; use that 'minus' sign to eliminate certain terms (eg. -recruiter -recruitment to eliminate recruiters from your searches).
4) Run your Search!
Save your Refinement, go to your search page and go wild; let's try a basic Ruby on Rails search, and you will see that the search results are all from, of course, LinkedIn. This in itself has saved you typing in your usual Boolean X-Ray search string, but you will also notice your refinement saved just below the search bar ('Elite College UK'):
Clicking on this link will apply the additional search terms you have saved in your refinements; et voila, all results will now contain 'Imperial College' or 'University of Cambridge'.
Something else to note is that you can apply a refinement to a specific site; so you could, for example, have a 'UK Colleges' tied to uk.linkedin.com and 'French Colleges' tied to fr.linkedin.com.
The possibilities are endless; obvious examples would be to save refinements of every elite university in each country, saving lists covering diversity search terms (maternity, miss, mrs and the other usual suspects) or lists covering female names. You could set up a search which picks up pages containing e-mail addresses; or you could set up a search for CVs/Resumes using a refinement along the lines of 'format:.pdf OR format:.doc'.
See what you can come up with, and good luck! :)